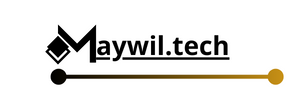في الحالات النادرة التي أحتاج فيها إلى استخدام الذكاء الاصطناعي (AI) لأغراض البحث، أتوجه إلى Gemini من Google. أستخدم Gemini بشكل أساسي لأن الذكاء الاصطناعي هو المساعد الافتراضي في هاتف Pixel 8 Pro وأنا معتاد على النظام الأساسي.
أيضًا: ChatGPT vs. مايكروسوفت مساعد الطيار مقابل. الجوزاء: ما هو أفضل برنامج دردشة آلي يعمل بالذكاء الاصطناعي؟
بالطبع، يختلف Android Assistant عن منصة Gemini AI الكاملة التي قد تستخدمها على كمبيوتر سطح المكتب. ولكن كيف تتفاعل مع Gemini على نظام MacOS؟ هذا سهل. اسمحوا لي أن أظهر لك بعض الأساليب.
1. متصفح الويب
هذا هو الخيار الواضح للوصول إلى Gemini على نظام MacOS. يمكنك فتح متصفح الويب الافتراضي الخاص بك والإشارة إليه https://gemini.google.com/app. يمنحك هذا النهج إمكانية الوصول الفوري إلى منصة Gemini. أوصي بتسجيل الدخول إلى حسابك في Google من نفس المتصفح، بحيث يمكن الوصول إلى جميع استفساراتك من الأجهزة الأخرى.
أيضًا: أفضل مولدات صور الذكاء الاصطناعي التي يمكنك تجربتها الآن
يضمن لك استخدام إصدار الويب من Gemini الوصول إلى جميع ميزات Gemini. يمكن لبعض تطبيقات العميل الوصول إلى ميزة الاستعلام النصي فقط. لذلك، إذا كنت بحاجة إلى الوصول إلى أداة إنشاء الصور، فسيتعين عليك استخدام المتصفح. لقد قمت باختبار Gemini على معظم متصفحات الويب الشائعة وهو يعمل بشكل مثالي.
2. Gemify AI: مدعوم من Gemini
يستعلم هذا التطبيق الصغير عن Gemini دون الحاجة إلى تسجيل الدخول إلى حسابك في Google. إذا كنت لا تهتم بمزامنة الاستعلامات عبر جهازك وتحتاج فقط إلى أن تكون قادرًا على الدردشة مع Gemini، فإن Gemify AI يعد خيارًا رائعًا.
أيضًا: الذكاء الاصطناعي التوليدي هو التكنولوجيا التي تشعر أقسام تكنولوجيا المعلومات بأكبر قدر من الضغط لاستغلالها
Gemify AI مجاني ويمكن تثبيته من MacOS App Store. لا يوفر هذا التطبيق العديد من إمكانيات التكوين ولا يتضمن الوصول إلى الشريط العلوي. ومع ذلك، يظل التطبيق وسيلة فعالة جدًا لاستخدام Gemini.
يتيح لك التطبيق أيضًا مشاركة الاستعلامات عبر أداة مشاركة MacOS ونسخ الاستعلامات إلى الحافظة الخاصة بك. يمكنك أيضًا التبديل إلى وضع الويب الكامل، والذي يتطلب تسجيل الدخول إلى حسابك في Google للوصول إلى المزيد من ميزات Gemini.
يعد Gemify خيارًا رائعًا إذا كنت تفضل عميل MacOS الأصلي.
لقطة شاشة لجاك والين/ZDNET
3. اجعله تطبيق ويب
يعد هذا الخيار مضللًا بعض الشيء لأنه يستخدم ببساطة متصفح ويب قادر على تثبيت تطبيقات الويب. على سبيل المثال، إذا كنت تستخدم Chrome كمتصفح الويب المفضل لديك على نظام التشغيل MacOS، فيمكنك القيام بما يلي:
- افتح كروم
- انتقل إلى Gemini.google.com
- انقر على القائمة > “حفظ ومشاركة” > “تثبيت الصفحة كتطبيق”
- قم بتسمية تطبيق الويب
- انقر فوق تثبيت
بمجرد إنشاء تطبيق الويب، ستجده في لوحة التشغيل. افتح التطبيق وقم بتثبيته في قفص الاتهام الخاص بك ليسهل الوصول إليه. بمجرد فتح التطبيق، سترى أن لديك إمكانية الوصول إلى جميع ميزات Gemini، ولكن بدون كل زخارف متصفح الويب (لذلك ستشعر وكأنك قمت بإنشاء تطبيق أصلي).
سيعمل أي متصفح ويب يتيح لك إنشاء تطبيقات الويب.
لقطة شاشة لجاك والين/ZDNET
يعد مسار تطبيق الويب هو طريقتي المفضلة للوصول إلى Gemini من سطح مكتب MacOS. لا يمنحك هذا الأسلوب إمكانية الوصول إلى جميع الميزات فحسب، بل يبدو أيضًا كتطبيق أصلي. هناك أيضًا العديد من إصدارات سطر الأوامر للوصول إلى Gemini (يستخدم البعض Golang والبعض الآخر يستخدم npm للتثبيت). لم أتمكن من تثبيت أي من هذه الخيارات بنجاح حتى الآن، ولكنني سأستمر في المحاولة. إذا كنت تريد اتباع مسار سطر الأوامر، فاعلم أنك ستحتاج أيضًا إلى إنشاء Gemini API وإضافتها إلى ملف التكوين.
ومع ذلك، ستسمح لك إحدى هذه الطرق بالوصول بسهولة إلى منصة Google للذكاء الاصطناعي على نظام MacOS. وبطبيعة الحال، قد لا تكون هذه الأساليب ضرورية في الإصدارات المستقبلية من نظام التشغيل، حيث تخطط شركة آبل لدمج الذكاء الاصطناعي في نظام MacOS. يمكن أن يشمل هذا التكامل برج الجوزاء، لكن الوقت وحده هو الذي سيخبرنا بذلك.