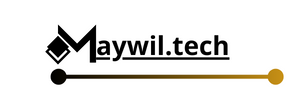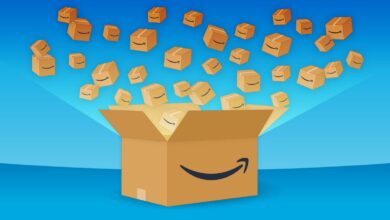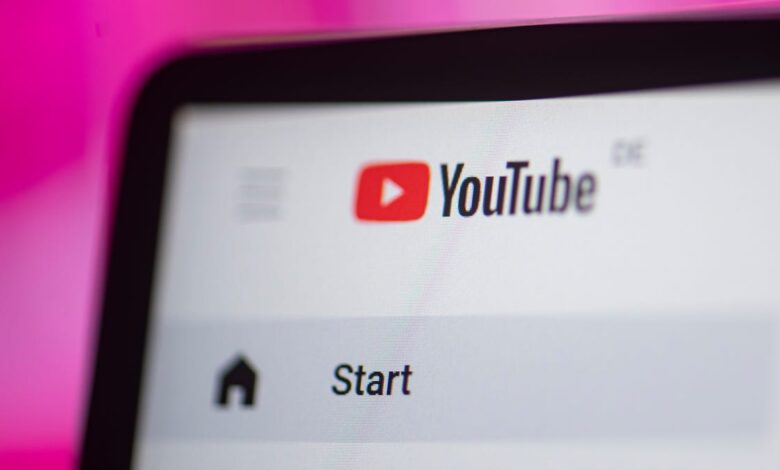
يعد Enhancer for YouTube امتدادًا ضروريًا لأي شخص يريد التحكم الكامل في كيفية تشغيل مقاطع الفيديو في متصفحه.
أيضًا: كيفية تنزيل مقاطع فيديو YouTube مجانًا، بالإضافة إلى طريقتين أخريين
سأوضح لك كيفية استخدام Enhancer for YouTube في Firefox، لكن البرنامج متاح لمعظم متصفحات الويب. باستخدام هذا الامتداد، يمكنك تكوين ما يلي والتحكم فيه:
- سمة
- عناصر التحكم في مشغل الفيديو (التكرار، رفع الصوت، خيارات بطاقة المعلومات، وضع المسرح، المشغل المنبثق، سرعة التشغيل، المرشحات، إلخ.)
- أين تضع الطلبات
- جودة القراءة
- مقدار
- تشغيل تلقائي
- برامج ترميز الفيديو
- قارئ صغير
- حجم المشغل المنبثق
- مظهر
- و اكثر
تخيل أنه يتعين عليك تغيير إعدادات مقاطع فيديو YouTube بانتظام. يتيح لك هذا الامتداد تكوين القيم الافتراضية لهذه الإعدادات ويمنحك خيارات لإدارة الأشياء التي لم تكن تعلم أنه يمكنك التحكم فيها.
اقرأ أيضًا: أدواتي التسعة الأساسية لإنشاء مقاطع فيديو عالية الجودة على YouTube
منذ استخدام أداة Enhancer for YouTube، تحسنت تجربة مشاهدة الفيديو بشكل ملحوظ.
اسمحوا لي أن أوضح لك كيفية تثبيت هذا الامتداد واستخدامه.
تثبيت محسن لموقع يوتيوب
ما سوف تحتاج: الشيء الوحيد الذي ستحتاجه لهذه المهمة هو نسخة قيد التشغيل من Firefox. بالطبع، يمكنك أيضًا تثبيت هذا الامتداد في المتصفحات الأخرى. لنبدأ بتثبيت Firefox.
في صفحة Enhancer for YouTube، انقر فوق الزر “Add to Firefox”. سيُطلب منك بعد ذلك التحقق من صحة التثبيت. انقر فوق “موافق” ويتم إضافة الامتداد.
يعد مُحسّن YouTube أحد أكثر ملحقات Firefox الموصى بها.
لقطة شاشة لجاك والين/ZDNET
للوصول إلى الإعدادات في Enhancer for YouTube بسهولة أكبر، انقر فوق أيقونة قطعة اللغز في شريط أدوات Firefox، وانقر فوق رمز الترس في قائمة Enhancer for YouTube، ثم انقر فوق “تثبيت على شريط الأدوات”.
لا يتعين عليك تثبيت الامتداد، ولكن القيام بذلك يجعل من السهل الانتقال إلى صفحة الإعدادات.
لقطة شاشة لجاك والين/ZDNET
تكوين محسن لموقع يوتيوب
انقر على أيقونة Enhancer for YouTube في شريط الأدوات لديك لفتح صفحة الإعدادات. من هذه الصفحة يمكنك تكوين جميع جوانب الامتداد. أنصحك بتحديد عناصر التحكم التي تريد إضافتها أو إزالتها من شريط أدوات التحكم في مشغل YouTube وجودة التشغيل الافتراضية لمقاطع الفيديو وقوائم التشغيل والمشغل المنبثق. يمكنك تحديد أي جودة بين 144p و4320p 8K. أميل إلى ضبط جودة التشغيل على 1440p HD أو 2160p 4K (حسب الشاشة المستخدمة).
هناك خيارات أكثر مما كنت تتخيله متاحًا على YouTube.
لقطة شاشة لجاك والين/ZDNET
يتم حفظ كافة التغييرات على الفور، لذلك ليست هناك حاجة للنقر فوق “حفظ”. بمجرد إجراء كافة التغييرات اللازمة، يمكنك إغلاق نافذة الإعدادات.
استخدام المحسن لموقع YouTube
عند فتح مقطع فيديو على YouTube، يظهر شريط أدوات جديد أسفل الفيديو. ويشمل جميع الأوامر التي أضفتها في الإعدادات. يمنحك شريط الأدوات هذا تحكمًا أكبر بكثير في مقاطع الفيديو عما يقدمه YouTube عادةً.
أيضًا: كيفية إنشاء قائمة تشغيل على تطبيق اليوتيوب
يعد خيار المرشحات ميزة مفيدة. بمجرد إضافة هذا الخيار إلى قائمة الأوامر الافتراضية، انقر فوق الزر أثناء مشاهدة مقطع فيديو. تظهر نافذة منبثقة صغيرة تتيح لك التحكم في Gaussian Blur، وBrightness، وContrast، وGrayscale، وTint Rotation، وColor Inversion، وSaturation، وSepia. تكون هذه الخيارات مفيدة عندما تشاهد مقطع فيديو لا يبدو جيدًا. يمكنك تحرير الفيديو وفقًا لشاشتك وعينيك.
يمكن أن يؤدي ضبط المرشحات إلى تحسين تجربة المشاهدة بشكل كبير.
لقطة شاشة لجاك والين/ZDNET
وهذا هو جوهر مُحسِّن YouTube. بغض النظر عن المتصفح الذي تستخدمه، فأنت مدين لنفسك بتثبيت هذا الامتداد واستخدامه إذا كنت تشاهد مقاطع فيديو YouTube بشكل متكرر.