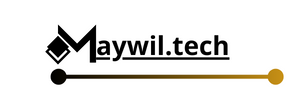لقد استخدمت Firefox وإيقافه لعقود من الزمن. لقد وجدت دائمًا أنها آمنة وموثوقة وسهلة الاستخدام. ومع ذلك، فقد ثبطتني مشكلة واحدة عن جعله متصفحي الافتراضي طوال هذه السنوات: إدارة علامات التبويب.
بشكل افتراضي، تعد إدارة علامات التبويب في Firefox أساسية تمامًا. لديك علامات تبويب في الأعلى وعدد قليل فقط من الميزات لتمكينها/تعطيلها. هذا لا يعني أنه لا يمكنك تقديم يد العون للمتصفح مفتوح المصدر. باستخدام بعض الإضافات والميزات، يمكنك تحسين علامات التبويب في Firefox لتكون على قدم المساواة تقريبًا مع علامات التبويب في Firefox. ملاح القوس, الأوبراو سفاري.
أيضا: 5 أسباب لاستخدام Firefox عندما أحتاج إلى متصفح الويب الأكثر أمانًا
دعني اريك كيف.
1. تثبيت علامات التبويب
يجب أن يكون هذا الخيار واضحا. تتمتع معظم المتصفحات (بما في ذلك Firefox) بالقدرة على تثبيت علامات التبويب. لا تعرف عن هذه الميزة؟ علامات التبويب المثبتة هي تلك التي “تقفلها” على متصفحك بحيث تكون موجودة دائمًا. أغلق متصفحك وأعد فتحه وتبقى علامات التبويب المثبتة. وأفضل ما في الأمر هو أن علامات التبويب المثبتة تشغل مساحة أقل في الشريط العلوي لديك، مما يوفر لك بعض المساحة لتسهيل تمييز جميع علامات التبويب الأخرى.
لتثبيت علامة تبويب، ما عليك سوى النقر بزر الماوس الأيمن على علامة التبويب المعنية وتحديد Pin Tab من القائمة. لفصل علامة تبويب، افعل نفس الشيء، ولكن حدد فصل علامة التبويب. تعد علامات التبويب المثبتة جزءًا من كل متصفح استخدمته تقريبًا، ويمكنني أن أخبرك أنها تقوم بعمل رائع في تحسين إدارة علامات التبويب لديك.
علامات التبويب المثبتة يمكن أن تجعل علامات التبويب الخاصة بك أكثر قابلية للإدارة بشكل ملحوظ.
لقطة شاشة لجاك والين/ZDNET
2. التوت الخريف
بعد ذلك، سنتحدث عن ملحق يضيف علامات تبويب رأسية إلى Firefox. سيبيري لا يضيف شريطًا جانبيًا لعلامات التبويب الرأسية فحسب، بل يتضمن أيضًا تكوينًا متقدمًا للحاوية، وتجميع علامات التبويب، وعرض مسطح أو شجري، وتلوين علامات التبويب، وما إلى ذلك. Sideberry لديه شيء مماثل ل وظائف مساحات عمل الأوبرا لكن Sideberry يسميها لوحة التبويب.
يمكنك إنشاء أي عدد تريده من لوحات علامات التبويب من خلال النقر على القائمة المنسدلة الصغيرة + الموجودة أعلى يمين لوحة Sideberry. قم بتسمية اللوحة، وحدد رمزًا ولونًا، ثم انقر فوق “إنشاء”. بمجرد إنشاء لوحات علامات التبويب، يمكنك التبديل بينها من خلال النقر على أيقونة اللوحة التي تريد استخدامها. أضف علامات تبويب إلى هذه اللوحة وستظل موجودة في هذه المساحة. حتى علامات التبويب المثبتة يمكن ربطها بلوحة معينة.
Sideberry مجاني ويمكن تثبيته بالنقر فوق الزر “تثبيت” في صفحة الملحقات بموقع ملحقات Firefox.
يجب اعتبار Sideberry ضروريًا لأي شخص يحتاج إلى إدارة أفضل لعلامات التبويب في Firefox.
لقطة شاشة لجاك والين/ZDNET
3. تبديل علامة التبويب الجديدة
دعنا نعود إلى الوظائف المضمنة. إحدى المشاكل التي أزعجتني دائمًا في إعدادات Firefox الافتراضية هي أنه عند النقر فوق رابط، لا يتم تمييز علامة التبويب الجديدة التي يتم فتحها على الفور. انها غير فعالة. عندما أنقر على رابط ما، أفعل ذلك لقراءة محتواه على الفور.
ولحسن الحظ، لدى Firefox إعدادًا لإصلاح هذه المشكلة. إذا ذهبت إلى الإعدادات > علامات التبويب، فستجد الخيار “عند فتح رابط أو صورة أو وسائط في علامة تبويب جديدة، قم بالتبديل فورًا إلى هذه”. حدد المربع المرتبط لتمكين الميزة. الآن، عندما تنقر على رابط ما، ينقل Firefox التركيز على الفور إلى علامة التبويب الجديدة تلك.
إن تمكين التركيز على علامات التبويب الجديدة يعني أنك سترى علامات التبويب المفتوحة حديثًا على الفور.
لقطة شاشة لجاك والين/ZDNET
4. استخدم علامات تبويب الحاوية
علامات تبويب الحاوية أكثر تعقيدًا بعض الشيء. تعمل هذه الميزة على وضع الحماية لعلامة تبويب (أو مجموعة من علامات التبويب) بحيث لا يمكنها التفاعل مع علامات التبويب الأخرى أو التدخل فيها. باستخدام علامات تبويب الحاوية، يمكنك تسجيل الدخول إلى حسابات مختلفة لنفس الموقع. يمكنك ضمان أن ملفات تعريف الارتباط من فيسبوك، على سبيل المثال، لا يمكنها التفاعل مع ملفات تعريف الارتباط من أمازون، على سبيل المثال، ويتيح لك هذا أيضًا تسجيل الدخول إلى حسابات متعددة لنفس الخدمة في نفس المتصفح.
أيضا: ما هي علامات تبويب حاوية Firefox وكيفية استخدامها؟
لتمكين هذه الميزة، انتقل إلى الإعدادات > علامات التبويب وحدد المربع المرتبط بتمكين علامات تبويب الحاوية. بمجرد الانتهاء من ذلك، انقر فوق “الإعدادات” وستتمكن من إنشاء جميع الحاويات التي تحتاجها. لفتح علامة تبويب في حاوية، ابحث عن الرابط الذي تريد فتحه وانقر بزر الماوس الأيمن عليه (على سبيل المثال، صفحة تسجيل الدخول إلى البنك الذي تتعامل معه)، وحدد “فتح الرابط في علامة تبويب حاوية جديدة” وحدد الحاوية التي تريد استخدامها. يمكنك أيضًا النقر بزر الماوس الأيمن على رابط مفتوح بالفعل والنقر على “إعادة الفتح”، ثم تحديد الحاوية التي تريد استخدامها. تمثل هذه الميزة طبقة إضافية رائعة من الأمان (بالإضافة إلى كونها أحد الأصول لإدارة علامات التبويب) ويجب عليك استخدامها.
تعد علامات تبويب الحاوية واحدة من أهم ميزات Firefox (والأقل شهرة).
لقطة شاشة لجاك والين/ZDNET
5. مدير جلسة التبويب
ال مدير جلسة علامة التبويب يسمح لك الامتداد بالنسخ الاحتياطي واستعادة جلسات علامة التبويب. إليك كيفية عمل هذا الامتداد: افتح علامات التبويب التي تريد استخدامها للجلسة. بمجرد فتحها جميعًا، انقر فوق أيقونة Tab Session Manager (من شريط الأدوات الخاص بك أو من القائمة المنسدلة “قطعة اللغز”) وانقر فوق “حفظ”. سيؤدي هذا إلى إنشاء جلستك الأولى. يمكنك إنشاء العديد من الجلسات كما تريد، وحتى تسمية كل جلسة.
أيضا: ملحقاتي الخمسة الأساسية لمتصفح Firefox على Android (وما أستخدمها من أجله)
عندما تريد فتح جلسة، انقر فوق أيقونة علامة التبويب “مدير الجلسة” وقم بتمرير مؤشر الماوس فوق الجلسة التي تريد فتحها. انقر فوق أيقونة فتح وسيتم فتح نافذة Firefox جديدة مع إبقاء جلستك سليمة. تأكد من حذف أي جلسات لا تحتاج إليها، وإلا فإن عدد الجلسات المتاحة قد يصبح هائلاً.
يعد Tabs Session Manager امتدادًا يجعل من السهل حفظ جلسات Firefox لاستخدامها لاحقًا.
لقطة شاشة لجاك والين/ZDNET
ومع هذه الإضافات الخمس، ستستمتع بتجربة محسنة كثيرًا مع علامات تبويب Firefox.