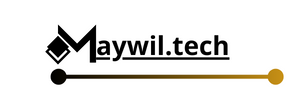في أي لحظة يمكن أن أستخدمها لينكس, ماك, الروبوتأو نظام التشغيل Chromeنظرًا لسلوكي المعتاد في تبديل نظام التشغيل، غالبًا ما أحتاج إلى نقل الملفات بين كل منهما.
إحدى أصعب عمليات النقل هي بين Android وMacOS. الأمر ليس بهذه الصعوبة، كل ما عليك فعله هو معرفة التطبيق المناسب لاستخدامه. سأوضح لك أدناه طريقتين للقيام بذلك.
كيفية نقل الملفات بسهولة من Android إلى MacOS
ما سوف تحتاج: الأشياء الوحيدة التي ستحتاج إليها هي هاتف أو جهاز لوحي يعمل بنظام Android، وجهاز MacOS (MacBook أو iMac)، وكابل USB-C.
سأوضح الطريقة الأولى مع Android 13 على بكسل 7 برو و واحد ماك بوك برو ام 1.
الطريقة الأولى: استخدام نقل ملفات Android
انقر نقرًا مزدوجًا على ملف AndroidFileTransfer.dmg الموجود في دليل التنزيلات لديك لفتح برنامج التثبيت.
يعد تثبيت Android File Transfer سهلاً مثل سحب أيقونة التطبيق إلى أيقونة المجلد.
لقطة شاشة لجاك والين/ZDNET
كيفية استخدام التطبيق لنقل الملفات
أول ما عليك فعله هو توصيل جهاز Android الخاص بك بجهاز MacOS باستخدام كابل USB. عندما تفعل ذلك، من المفترض أن ترى إشعارًا يقول “جارٍ شحن هذا الجهاز عبر USB”. انقر لتوسيع هذا الإشعار، ثم انقر على “انقر لمزيد من الخيارات”. في الصفحة التي تظهر، اضغط على “نقل الملفات / Android Auto”.
إعداد اتصال Android USB لنقل الملفات.
لقطة شاشة لجاك والين/ZDNET
بمجرد الاتصال، قد تظهر نافذة منبثقة تطلب منك السماح للملحق بالاتصال. انقر فوق “السماح”.
قد يُطلب منك السماح بالاتصال بين هاتف Android وجهاز MacOS الخاص بك.
لقطة شاشة لجاك والين/ZDNET
بعد ذلك، افتح Launchpad على شريط الإرساء لديك، وابحث عن Android File Transfer وانقر على الأيقونة لفتح التطبيق. عندما يتم فتح تطبيق Android File Transfer على نظام MacOS، سترى نافذة واحدة تحتوي على بنية الدليل لجهاز Android الخاص بك.
التسلسل الهرمي للدليل الخاص بـ Pixel Pro 7.
لقطة شاشة لجاك والين/ZDNET
ستحتاج بعد ذلك إلى فتح نافذة Finder. مع فتح Finder، انتقل إلى المجلد الذي تريد استضافة الملف المنقول فيه. بعد ذلك، انتقل إلى تطبيق Android File Transfer للعثور على الملف الذي تريد نقله إلى MacOS. بمجرد العثور على الملف، انقر عليه واسحبه إلى نافذة Finder، وسيتم نسخ الملف إلى المجلد.
أيضا: أفضل الهواتف للشراء في عام 2024
يمكنك أن تفعل الشيء نفسه لنقل الملفات من MacOS إلى Android عن طريق سحبها من Finder إلى المجلد الوجهة في تطبيق Android File Transfer.
بمجرد الانتهاء من نقل الملفات من وإلى Android، أغلق تطبيق Android File Transfer.
التحذير
تجربة نقل الملفات من Android إلى MacOS ليست مثالية. لقد وجدت أحيانًا، بعد فصل هاتفي، أنه عندما أحاول اتصالاً آخر، يجب علي إعادة تشغيل جهاز MacBook قبل أن يتم إنشاء الاتصال. ولم أجد حل لهذه المشكلة حتى الآن. ولكن حتى مع هذا التحذير، يعد Android File Transfer أحد أسهل الطرق لنقل الملفات من جهاز Android الخاص بك إلى macOS دون الحاجة إلى المرور عبر وسيط مثل Google Drive.
الطريقة الثانية: استخدام MacDroid
1. قم بتثبيت ماك درويد
يتوفر MacDroid في متجر تطبيقات Apple لنظام التشغيل MacOS. افتح التطبيق وابحث عن MacDroid. سترى زر الحصول. انقر عليه، ثم، عندما يُطلب منك ذلك، انقر فوق “تثبيت”. قد تتم مطالبتك أو لا تتم مطالبتك بكلمة مرور المستخدم الخاصة بك لإكمال العملية.
هذا كل شيء بالنسبة لعملية التثبيت.
2. قم بتشغيل ماك درويد
ستجد أيقونة MacDroid في Launchpad. انقر عليها وسيقدم لك معالج الترحيب قائمة الميزات. عند إغلاق المعالج، سيُطلب منك تمكين ملحق MacDroid. انقر فوق “نعم” للمتابعة.
يجب عليك النقر فوق “نعم” قبل أن يعمل MacDroid بشكل صحيح.
جاك والين / زي دي نت
3. قم بتوصيل جهازك
عند فتح تطبيق MacDroid، سيُطلب منك تحديد نوع الاتصال. يمكنك اختيار Wi-Fi أو ADB أو MTP. ولأغراضنا، سأوضح لك كيفية استخدام MTP (وهو USB). قم بتوصيل جهاز Android الخاص بك بجهاز Apple الخاص بك وسوف تحتاج إلى القيام بأمرين:
- عندما يُطلب منك ذلك على جهاز Apple الخاص بك، انقر فوق “السماح” حتى يتمكن هاتف Android من الاتصال بالجهاز.
- على هاتف Android، اسحب جزء الإشعارات لأسفل حتى ترى القائمة التي تحمل عنوان “شحن هذا الجهاز عبر USB”. اضغط على هذا الخيار، ثم اضغط على “File Transfer/Android Auto” ضمن “استخدام USB لـ”.
سيُطلب منك النقر فوق “السماح” حتى يتمكن الجهاز من الاتصال.
4. تمكين تصحيح أخطاء USB
إذا لم يظهر جهاز Android الخاص بك (أو أظهر خطأً يفيد بأنه لا يمكنه الاتصال)، فستحتاج إلى تمكين تصحيح أخطاء USB. للقيام بذلك، تحتاج أولاً إلى تمكين خيارات المطور، ويتم ذلك عن طريق فتح الإعدادات> حول الهاتف. في هذه الصفحة، ابحث عن رقم الإصدار واضغط عليه 7 مرات. بمجرد الانتهاء من ذلك، ارجع إلى الإعدادات > النظام > خيارات المطور. في هذه الصفحة، ابحث عن تصحيح أخطاء USB وانقر لتمكينه. بمجرد تمكين هذه الميزة، يمكنك تجربة اتصال USB مرة أخرى ومن المفترض أن يعمل بشكل جيد.
تحتاج إلى تمكين تصحيح أخطاء USB وإلا فلن يتمكن MacDroid من العمل.
جاك والين / زي دي نت
يجب أن يظهر الآن هاتف Android الخاص بك في Finder باسم MacDroid. يمكنك النقر فوق هذا الإدخال وتصفح نظام ملفات Android. إذا كنت تستخدم الحساب المجاني، فيمكنك فقط نسخ/لصق (أو نقل) الملفات من Android إلى MacOS. لنقل الملفات من MacOS إلى Android، تحتاج إلى الترقية إلى إحدى الخطط المدفوعة.
من المفترض أن ترى الآن MacDroid مدرجًا في الشريط الجانبي لـ Finder.
جاك والين / زي دي نت
وهذا كل ما تحتاجه لنقل الملفات بين Android وMacOS، عبر MacDroid أو Android File Transfer. أتمنى أن تجد أحد هذه التطبيقات مفيدًا مثلي.