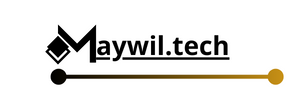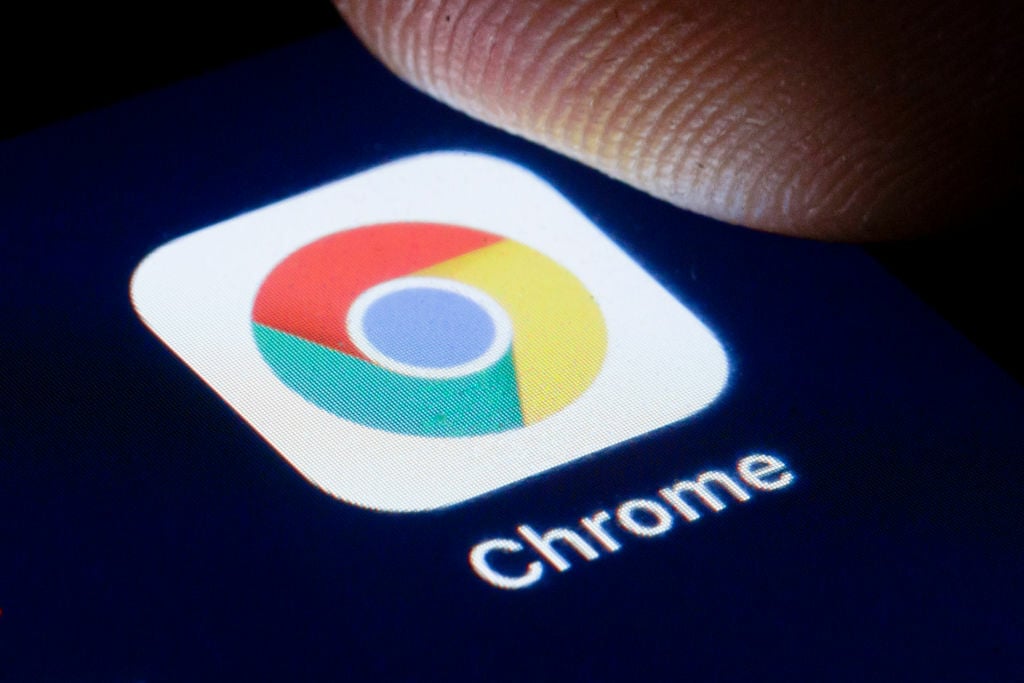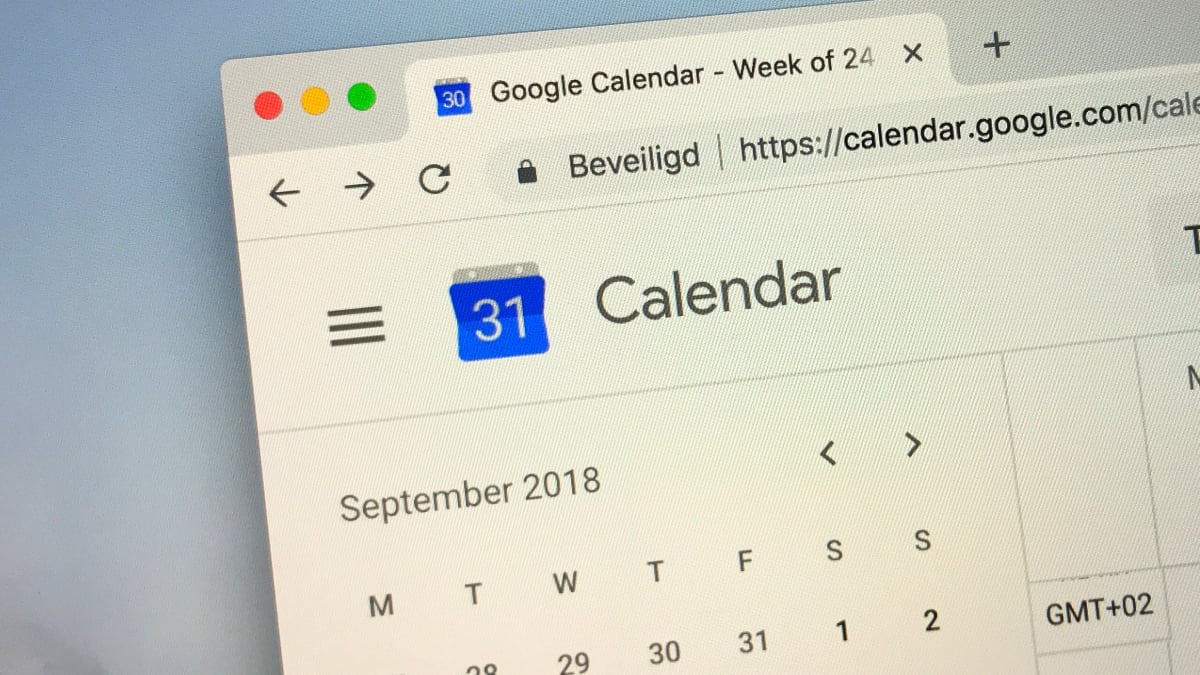
إذا كنت تريد المزامنة مع شريكك أو الانضمام إلى مجموعة أصدقاء منظمة للغاية وتتساءل عن كيفية مشاركة تقويم Google الخاص بك، فقد وصلت إلى المكان الصحيح.
إن مشاركة تقويم Google الخاص بك مع شخص ما يعني أنه يمكنه عرض الجدول الزمني الخاص بك دون الرجوع والإياب الممل، وهو ما يعد منقذًا لحياة الأشخاص المشغولين. قبل الشروع في هذه المرحلة الحميمة من العلاقة، تأكد من أنك تعرف مستويات الوصول المختلفة.
إذا منحت شخصًا ما حق الوصول الكامل إلى التقويم الخاص بك، فيمكنه الرد على الدعوات وإنشاء الأحداث المشتركة معك وتعديلها، وحتى مشاركة التقويم الخاص بك مع شخص آخر أو حذف الأحداث. إذا كان هذا يبدو وكأنه يمنح شخصًا ما الكثير من الثقة، فيمكنك تعيين أذونات وصول مختلفة لأشخاص محددين.
مع هذا بعيدًا عن الطريق، دعنا نتعمق.
-
جهاز الكمبيوتر الخاص بك والوصول إلى الإنترنت الخاص بك
الخطوة 1: انتقل إلى تقويم Google على جهاز الكمبيوتر الخاص بك
هذا غير ممكن على تطبيق تقويم Google للجوال، لذا تأكد من استخدام تقويم Google على جهاز الكمبيوتر الخاص بك.
الخطوة 2: انتقل إلى “التقاويم الخاصة بي”
يمكنك العثور على هذا القسم على الجانب الأيسر من الصفحة. قم بتوسيع التقويمات الخاصة بك عن طريق النقر فوق السهم لأسفل للعثور على التقويم الذي تريد مشاركته.
الائتمان: لقطة الشاشة: جوجل
الخطوة 3: قم بالتمرير فوق التقويم الذي تريد مشاركته
عندما تقوم بالتمرير فوق التقويم الذي تريد مشاركته، سترى أيقونة النقاط الرأسية الثلاث بجوار اسم التقويم. انقر على هذا الرمز وحدد “الإعدادات والمشاركة”.

الائتمان: لقطة الشاشة: جوجل
الخطوة 4: ابحث عن قسم “المشاركة مع أشخاص محددين”.
قم بالتمرير إلى أسفل صفحة الإعدادات التي تحتوي على “المشاركة مع أشخاص أو مجموعات محددة”. ثم انقر فوق “إضافة أشخاص”.

الائتمان: لقطة الشاشة: جوجل
الخطوة 5: أضف عنوان البريد الإلكتروني للشخص
عند النقر فوق “إضافة أشخاص”، ستطالبك نافذة منبثقة بإضافة الأشخاص الذين تريد مشاركة تقويمك معهم. ابدأ في كتابة اسمه إذا كان موجودًا بالفعل في جهات الاتصال لديك، أو أدخل عنوان بريده الإلكتروني يدويًا. وفي جميع الأحوال، سيتم ملء هذا المربع بعنوان البريد الإلكتروني الخاص بهم. ملاحظة: هذا هو الجزء الذي يمكنك من خلاله تخصيص أذونات الوصول. تنتقل القائمة من الأكثر تقييدًا إلى الأقل تقييدًا، لذا فإن الاختيار الأخير للأذونات يمنح المستخدمين حق الوصول الكامل (إنشاء الأحداث وحذفها وتحريرها وما إلى ذلك)

الائتمان: لقطة الشاشة: جوجل / ماشابل
الخطوة 6: اضغط على إرسال
بمجرد اختيار أذونات الوصول الخاصة بك، انقر فوق “إرسال”. سيتلقى المستخدم رسالة بريد إلكتروني تحتوي على رابط لتأكيد الوصول إلى التقويم الخاص بك.

الائتمان: لقطة الشاشة: جوجل
الخطوة 7: اجعل تقويم Google الخاص بك عامًا أو قم بإزالة الوصول إليه
لجعل تقويم Google الخاص بك متاحًا لأي شخص لديه الرابط، حدد المربع “إتاحته للعامة” ضمن “أذونات الأحداث”. ومن هناك، يمكنك نسخ رابط التقويم الخاص بك إلى الحافظة الخاصة بك. لإزالة الوصول، ارجع إلى قسم “المشاركة مع أشخاص أو مجموعات محددة” وانقر على “X” بجوار المستخدم.

الائتمان: لقطة الشاشة: جوجل