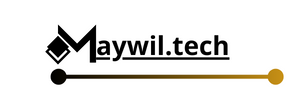أنا لا أعطي Xfce الفرصة التي يستحقها. بعد كل شيء، انها واحدة من أسرع أجهزة سطح المكتب لينكس في السوق وواحدة من أكثر مرونة. سطح المكتب مفتوح المصدر هذا جاهز للاستخدام وسهل الاستخدام تمامًا. إنه يحتوي على كل ما تحتاجه للحصول على واجهة سطح مكتب قوية – ولكن يمكن أن يكون أفضل.
كل شخص لديه فكرته الخاصة عن سهولة الاستخدام، لذا فإن ما سأشاركه معك قد يتناسب أو لا يتناسب مع طريقة عملك. ومع ذلك، هناك بالتأكيد نصيحة أو اثنتين هنا يمكن لأي شخص يتطلع إلى اعتماد Xfce أن يستخدمها سطح المكتب الخاص به.
أيضا: لا تحب سطح مكتب Linux الخاص بك؟ وإليك كيفية تثبيت البديل
لذا، إذا كان الكمبيوتر المكتبي السريع والموثوق يبدو مثيرًا للاهتمام بالنسبة لك، فلننتقل إلى هذه النصائح.
ملاحظة: سأوضح هذه النصائح باستخدام زوبونتونسخة Xfce الرسمية من Ubuntu. من المهم أن نفهم أن العديد من التوزيعات تميل إلى تكوين Xfce بشكل مختلف. ونتيجة لذلك، قد يختلف عدد الأميال المقطوعة (اعتمادًا على التوزيعة التي تستخدمها).
1. قم بتثبيت اللوحة
يتضمن إصدار Xubuntu من Xfce لوحة علوية، ودرج النظام، وقائمة التطبيقات، وأيقونتين لسطح المكتب. وهذا يكفي للتفاعل مع سطح المكتب، ولكن ربما تريد المزيد. على سبيل المثال، يمكنك تثبيت Plank، وهو رصيف سهل الاستخدام لسطح مكتب Linux.
أيضا: أهم 5 أوامر لنظام التشغيل Linux يجب على كل مستخدم جديد تعلمها
يمكنك سحب وإسقاط المشغلات من قائمة سطح المكتب إلى Plank لتوفير وصول سريع إلى تطبيقاتك المفضلة. السبب وراء اختياري Plank على الأرصفة الأخرى هو بساطته. قم بتثبيته وتشغيله واسحب المشغلات إليه. هذا كل شيئ. يمكنك الحصول على منصة عملية وأنيقة على سطح مكتب Xfce الخاص بك.
يعد Plank طريقة أنيقة لإضافة إمكانية الوصول إلى التطبيقات.
لقطة شاشة لجاك والين/ZDNET
لتثبيت Plank، افتح نافذة طرفية وقم بتشغيل الأمر:
sudo apt-get install plank -y
2. أضف وصولاً سريعًا إلى قائمة التطبيقات
عندما كنت أستخدم مدير النوافذ Enlightenment، كانت هناك ميزة واحدة أحببت استخدامها: قائمة تطبيقات سطح المكتب. انقر في أي مكان على سطح المكتب وستظهر قائمة، مما يتيح لك الوصول السريع إلى قائمة التطبيقات. هذا النهج جعل فتح التطبيقات فعالاً للغاية.
أيضا: Dynebolic هو توزيعة Linux محمولة يمكن استخدامها بدون تثبيت
يتمتع Xfce بميزة مشابهة، ولكن لا يتم تمكينها افتراضيًا. لتمكينه، افتح لوحة تحكم الإعدادات وانتقل إلى سطح المكتب > القوائم. في هذه الصفحة، انقر فوق “تضمين قائمة التطبيقات على سطح المكتب، وانقر بزر الماوس الأيمن”. بمجرد الانتهاء من ذلك، انقر بزر الماوس الأيمن فوق مكان فارغ على سطح المكتب وانقر فوق “التطبيقات” من قائمة السياق. من المفترض أن تظهر لك قائمة التطبيقات، حيث يمكنك فتح أي تطبيق مثبت.
هذا هو التعديل الذي أطبقه دائمًا على Xfce.
لقطة شاشة لجاك والين/ZDNET
3. قم بتمكين “التركيز يتبع الماوس”
هذه النصيحة هي نصيحة أخرى مستوحاة من أيامي الأولى مع Linux. تتضمن العديد من أجهزة سطح المكتب Linux منذ فترة طويلة وظيفة “التركيز يتبع الماوس”. بدلاً من الاضطرار إلى النقر على النافذة للتركيز عليها، تعني هذه الميزة أنه ما عليك سوى تمرير مؤشر الماوس فوق النافذة. هناك ميزة إضافية تجعل النافذة التي تم التركيز عليها حديثًا تظهر تلقائيًا.
مع تمكين كلا الخيارين، قم بتمرير المؤشر فوق النافذة التي تريد استخدامها وانتظر حتى تظهر النافذة في المقدمة. هذه هي الميزة التي ستحبها أو تكرهها. أنا أحب هذه الميزة وأستخدمها كلما استطعت.
أيضا: هل تفكر في التحول إلى Linux؟ 10 أشياء يجب معرفتها
لتمكين “التركيز يتبع الماوس”، انتقل إلى الإعدادات > مدير النوافذ > التركيز. في هذه الصفحة، انقر لتمكين “التركيز يتبع الماوس”، ثم قم بتمكين “رفع النوافذ تلقائيًا عندما تتلقى التركيز”. يمكنك أيضًا تكوين التأخير لوظائف التركيز والتحمل. جرب هذه الميزة. أظن أنه سيعجبك.
سوف تحب أو تكره هذه الميزة.
لقطة شاشة لجاك والين/ZDNET
4. أضف مساحات عمل
يجعل Linux تعدد المهام أسهل بكثير بفضل مساحات العمل. يمكنك إنشاء أي عدد تريده من مساحات العمل، وتسميتها وفقًا للمهام التي يتم تنفيذها. على سبيل المثال، يمكن أن يكون لديك مساحات عمل للكتابة والإنتاجية ووسائل التواصل الاجتماعي والترفيه (أو أي شيء تريده). بمجرد إنشاء مساحات العمل هذه، افتح التطبيقات بناءً على فئة مساحة العمل وقم بالتبديل بينها حسب الحاجة.
أيضا: أفضل توزيعات Linux للمبتدئين: يمكنك القيام بذلك!
سيساعدك هذا النهج في الحفاظ على مكتبك أكثر تنظيمًا وفعالية. لإنشاء مساحة عمل جديدة، افتح الإعدادات، ثم انتقل إلى مساحات العمل. انقر فوق + أو أدخل عدد مساحات العمل التي تريدها. بمجرد إضافة مساحات العمل، انقر فوق واحدة منها لإعادة تسميتها، وبذلك تكون قد انتهيت. للوصول إلى مساحات العمل الخاصة بك، انقر فوق زر الماوس الأوسط وحدد مساحة العمل التي تريد استخدامها.
مساحات العمل تجعل تعدد المهام أفضل.
لقطة شاشة لجاك والين/ZDNET
5. استخدم القائمة المفضلة
قائمة سطح المكتب هي صديقك. عند فتح القائمة (بالنقر فوق الرمز الموجود أعلى يسار سطح المكتب)، ترى اللوحة اليسرى واللوحة اليمنى. تحتوي اللوحة اليمنى على فئات القائمة، بينما تحتوي اللوحة اليسرى على المفضلة. يمكنك إضافة أي تطبيق مثبت إلى لوحة المفضلة عن طريق تحديد موقعه في اللوحة اليمنى، والنقر بزر الماوس الأيمن فوق مشغل التطبيق وتحديد “إضافة إلى المفضلة”. بمجرد إضافة تطبيق إلى لوحة المفضلة، فإنه سيبقى هناك ما لم تقم بإزالته.
يمكنك إضافة العديد من المفضلة كما تريد.
لقطة شاشة لجاك والين/ZDNET
إليك خمس طرق سهلة لجعل سطح مكتب Xfce سهل الاستخدام. جرب هذه النصائح واجعل استخدام سطح المكتب مفتوح المصدر أكثر متعة.