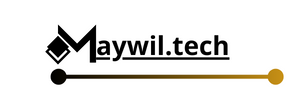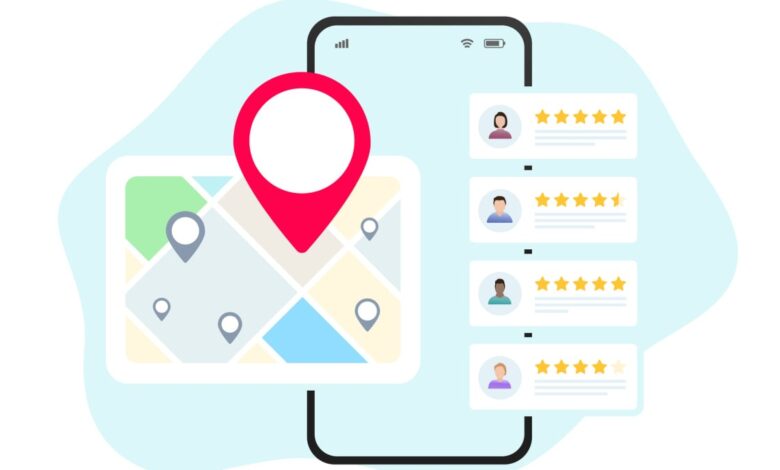
إذا كنت تتساءل عن كيفية كتابة مراجعة على Google، فقد وصلت إلى المكان الصحيح. هناك تجارب جيدة جدًا – أو سيئة للغاية – بحيث يتعين عليك تدوينها.
سواء كانت مراجعة من فئة الخمس نجوم لـ بحر جنوب الصين (“الشكوى الوحيدة هي الرطوبة. علاوة على ذلك، فهو مكان رائع لإجراء العمليات العسكرية”) أو العطاء نجم لمنتزه التزلج (“أجلس في المدرسة في انتظار حفيدي وفي عمر 68 عامًا لا أعتقد أنني أستطيع التزلج”)، لديك القدرة في متناول يدك للتعبير عن رأيك. بالمناسبة، هذين المثالين يأتي من ص/جوجل ريفيويز، وهو وقت عظيم. بغض النظر عن مراجعات Google المضحكة، إليك كيفية القيام بذلك.
سرعة الضوء قابلة للسحق
كيفية ترك مراجعة جوجل من خرائط جوجل
- أقل من دقيقة، بالإضافة إلى الوقت الذي تستغرقه في كتابة المراجعة
-
هاتفك الذكي وتطبيق خرائط Google
الخطوة 1: افتح خرائط Google وابحث عن الموقع أو النشاط التجاري الذي تريد مراجعته
ابحث عن الموقع الذي تريد عرضه وانقر عليه لفتح الصفحة.
الائتمان: لقطة الشاشة: Mashable / جوجل
الخطوة 2: انتقل إلى قسم المراجعات
في صفحة الملف الشخصي للنشاط التجاري أو الموقع، انقر فوق قسم المراجعات الموجود في نفس صف أقسام الملف الشخصي الأخرى مثل نظرة عامة، والقائمة، والصور، وما إلى ذلك.

الائتمان: لقطة الشاشة: Mashable / جوجل
الخطوة 3: قم بالتمرير لأسفل إلى قسم المعدل والمراجعة
في هذا القسم، سترى خمس نجوم فارغة. حدد عدد النجوم التي تريد منحها للنشاط التجاري أو الموقع. سينقلك هذا إلى صفحة جديدة ستدعوك إلى ترك تعليق. ومن هناك، يمكنك كتابة رأيك في مربع النص الذي يقول: “شارك تفاصيل تجربتك الخاصة هنا. ويمكنك أيضًا إضافة الصور ومقاطع الفيديو.

الائتمان: لقطة الشاشة: Mashable / جوجل
الخطوة 4: قم بنشر رأيك
عند الانتهاء من المراجعة، اضغط على نشر في أسفل الصفحة. عادةً، يتم نشر المراجعات على الفور، ولكن قد يستغرق الأمر وقتًا أطول اعتمادًا على نظام الموافقة في Google. ستتم مشاركة رأيك بشكل عام مع الاسم والصورة والملف الشخصي المرتبط بحسابك في Google.

الائتمان: لقطة الشاشة: Mashable / جوجل
كيفية ترك مراجعة جوجل من متصفحك
- أقل من دقيقة، بالإضافة إلى الوقت الذي تستغرقه في كتابة المراجعة
-
جهاز الكمبيوتر الخاص بك والوصول إلى الإنترنت الخاص بك
الخطوة 1: ابحث عن النشاط التجاري أو الموقع الذي تريد مراجعته
أولاً، يجب عليك تسجيل الدخول إلى حسابك في Google على المتصفح الذي تستخدمه. ثم ابحث عن النشاط التجاري أو الموقع الذي تراجع عنه.

الائتمان: لقطة الشاشة: Mashable / جوجل
الخطوة 2: ابحث عن قسم المراجعات
في بحث Google، سيظهر الملف الشخصي للنشاط التجاري أو الموقع على الجانب الأيمن من الشاشة. قم بالتمرير لأسفل إلى قسم “المراجعات” وانقر على “اكتب تعليقًا”.

الائتمان: لقطة الشاشة: Mashable / جوجل
الخطوة 3: اكتب رأيك
بمجرد النقر على “اكتب تعليقًا”، ستظهر نافذة تطلب منك تقييم النشاط التجاري أو الموقع من أصل خمس نجوم. قد تكون هناك ملاحظات أكثر تحديدًا إذا كان المطعم، مثل الطعام والخدمة والجو. بمجرد تقييم المكان، اكتب رأيك في مربع النص أدناه. في بعض الحالات، يمكنك أيضًا إضافة معلومات حول ما إذا كنت قد تناولت الطعام في المطعم أو تلقيت طعامًا جاهزًا أو تم توصيله، وما طلبته، والمبلغ الذي أنفقته، والأطباق التي توصي بها. يمكنك أيضًا إضافة الصور ومقاطع الفيديو.

الائتمان: لقطة الشاشة: Mashable / جوجل
الخطوة 4: قم بنشر رأيك
عند الانتهاء، انقر فوق نشر لنشر رأيك. مثل نشر تعليق عبر خرائط Google، يعرض تعليقك معلومات حسابك على Google بشكل عام.
بعض الأشياء التي يجب وضعها في الاعتبار عند كتابة مراجعة Google. هناك إرشادات معينة لإرسال المراجعة، وإذا كانت المراجعة الخاصة بك تنتهك هذه الإرشادات، فقد لا تتم الموافقة عليها. يتضمن ذلك معايير مثل كتابة مراجعة مزيفة، أو المضايقة، أو خطاب الكراهية، أو محتوى NSFW، أو المعلومات الشخصية. القائمة الكاملة يمكن أن تكون وجدت هنا.