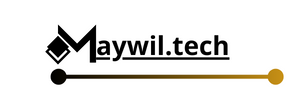الجميع في النهاية يصل إلى مطب السرعة هذا.
أفهم ذلك: أنت تقرأ مقالًا أو تتصفح خلاصات التواصل الاجتماعي الخاصة بك وترى شيئًا تريد مشاركته مع صديق. لسوء الحظ، أسهل طريقة للقيام بذلك هي استخدام لقطة شاشة، وأنت لا تعرف حقًا كيفية القيام بذلك على جهاز الكمبيوتر. النوافذ الكمبيوتر. والخبر السار هو أن حل هذه المشكلة ليس بالأمر الصعب حقًا هذه الأيام.
وإليك كيف يعمل.
تضيف Microsoft التدقيق الإملائي والتصحيح التلقائي إلى برنامج Notepad على نظام التشغيل Windows 11
كيفية التقاط لقطات الشاشة في نظام التشغيل Windows
على عكس نظام التشغيل MacOS، الذي يحتوي على ميزة لقطة الشاشة المضمنة على مستوى نظام التشغيل، اختارت Microsoft دمج تطبيق في الإصدارات الحديثة من Windows يسمى Snipping Tool. هذا هو المفتاح لالتقاط لقطات الشاشة في نظام التشغيل Windows، وفقًا لـ السفينة الأم نفسها.
قبل أن ندخل في كل عجائب أداة القطع، يجب أن أذكر أن هناك طريقة لالتقاط لقطات الشاشة على نظام التشغيل Windows. دائماً عمل. ما عليك سوى البحث عن زر “طباعة الشاشة” على لوحة المفاتيح والنقر عليه لالتقاط لقطة شاشة، والتي يجب لصقها تلقائيًا في الحافظة الخاصة بك. بالنسبة إلى لقطات الشاشة الأساسية، قد يكون هذا كافيًا. سيؤدي الضغط على مفتاح Windows + Shift + S إلى القيام بذلك أيضًا، إذا كنت تفضل الضغط على ثلاثة أزرار بدلاً من زر واحد.
ولكن بالنسبة لشيء أكثر تعقيدًا، مثل لقطة الشاشة التي تتضمن نافذة واحدة فقط أو تتطلب الاقتصاص، فإن أداة القطع هي الحل الأمثل. يمكنك العثور عليه بالضغط على مفتاح Windows والبحث عنه في شريط البحث. ستسمح لك أداة القطع باختيار الشكل الذي تريد إعطاء لقطة الشاشة الخاصة بك، أو النوافذ التي تريد التقاطها، أو حتى إضافة تعليق توضيحي إلى لقطة الشاشة بنص أو رسومات.
إذا أردت، يمكنك دائمًا وضع أداة القطع على شريط المهام.
باختصار، أداة القطع هي الطريقة التي يمكنك من خلالها التقاط لقطة شاشة في نظام التشغيل Windows 11. ومع ذلك، سيعمل زر Print Screen بنفس الجودة في معظم الأوقات. الأمر متروك لك لتحديد الطريقة الأفضل لكل سيناريو. استمتعوا أيها الأصدقاء. تذكر أن تقوم دائمًا بالقص إلى نقطة التركيز.