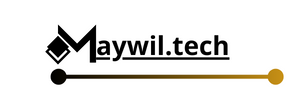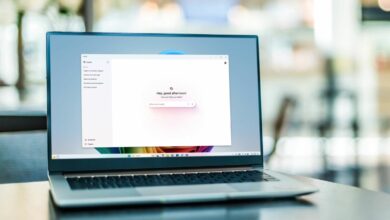يمكن أن يكون جمع وإدارة الأبحاث لأي نوع من المشاريع مهمة شاقة، حيث يتعين عليك محاولة تنظيم الأنواع المختلفة من المعلومات التي تجمعها. Google NotebookLM هي أداة تهدف إلى تسهيل العملية. باستخدام الذكاء الاصطناعي، سيقوم NotebookLM بجمع مصادر المعلومات المختلفة التي تضيفها، وتلخيص التفاصيل الأساسية، وحتى الإجابة على أي أسئلة لديك حول البحث الذي قمت بجمعه.
أيضا: هل لديك 10 ساعات لتجنيبها؟ تقوم شركة IBM بتدريبك مجانًا على أساسيات الذكاء الاصطناعي
في متناول الجميع عبر خدمة مختبرات جوجل التجريبيةيعمل NotebookLM كمدون ملاحظات ومتعاون وجامع بيانات وأمين مكتبة في جهاز واحد. تعمل الأداة من خلال دعوتك لإنشاء دفتر ملاحظات افتراضي مصمم للاحتفاظ بجميع النصوص والمستندات والأبحاث الأخرى التي تكتبها أو تجمعها. الهدف هو توفير وصول سهل إلى جميع المعلومات التي تحتاجها عند كتابة مقالتك أو إجراء بحثك أو تطوير مشروعك.
حاليًا، يتوفر NotebookLM فقط في الولايات المتحدة لمن يبلغون 18 عامًا أو أكبر. وإليك كيف يعمل.
كيفية استخدام برنامج NotebookLM
أولا، افتح موقع NotebookLM في متصفحك المفضل يمكنك استخدام Google Chrome أو Microsoft Edge أو Firefox أو أي برنامج آخر. انقر فوق الزر لتجربة NotebookLM وقم بتسجيل الدخول إلى حساب Google الخاص بك إذا طُلب منك ذلك.
تفضل بزيارة الصفحة الرئيسية للتعرف على كيفية إنشاء دفتر ملاحظات والوصول إلى نماذج دفاتر الملاحظات.
قبل إنشاء دفتر الملاحظات الأول، قم بمراجعة نماذج دفاتر الملاحظات لمعرفة كيفية تجميعها معًا. انقر على كل من الأمثلة الموجودة أسفل الصفحة: مقدمة إلى NotebookLM، واختراع المصباح الكهربائي، ومستندات Mugifier، وWestward Mushrooms.
تعرف على كيفية جمع الملاحظات والمصادر وتنظيمها وكيف تقترح الأداة الأسئلة المحتملة التي يجب طرحها. تأكد من قراءة مقدمة دفتر NotebookLM للتعرف على كيفية استخدام الأداة نفسها بشكل فعال.
بعد عرض نماذج دفاتر الملاحظات، ارجع إلى الشاشة الرئيسية. انقر فوق الزر دفتر ملاحظات جديد، وقم بتسمية مشروعك، ثم انقر فوق حفظ.
مهمتك الأولى هي إضافة المصدر الذي تريد استخدامه لمشروعك أو بحثك. يمكنك تحميل ملف Google Docs أو PDF أو نسخ النص ولصقه. لنجرب مستند Google أولاً. انقر فوق الزر “إضافة مصدر” في الجزء الأيمن، ثم حدد Drive في النافذة المنبثقة.
في Google Drive، انتقل إلى المجلد الذي يحتوي على المستند الذي تريد تحميله، ثم حدده. يمكنك تحديد وثائق متعددة. ثم انقر فوق إدراج.
وبعد ذلك يمكنك تنزيل ملف PDF لإضافته إلى دفتر ملاحظاتك. انقر فوق الزر Add Source، وحدد PDF في النافذة، ثم انقر فوق الملف الذي تريد تنزيله.
ثم يمكنك إضافة نص منسوخ. افتح المستند أو الملف الآخر الذي يحتوي على النص الذي تريد استخدامه. حدد ونسخ النص. انقر فوق الزر “إضافة مصدر” في دفتر ملاحظاتك وحدد “نص منسوخ”. الصق النص في النافذة، ثم انقر فوق “إدراج”.
يمكنك في أي وقت إضافة ملاحظة واحدة أو أكثر إلى دفتر ملاحظاتك. يمكن لهذه الملاحظات أن تصف المشروع أو البحث الذي تجريه، أو محتويات دفتر الملاحظات، أو الأسئلة التي تريد طرحها حول المصادر والمعلومات التي جمعتها.
لإنشاء ملاحظة، انقر فوق الزر “إضافة ملاحظة” في الجزء العلوي الأيمن، وانقر في أي مكان في نافذة “ملاحظة جديدة”، ثم أدخل ملاحظتك. عند الانتهاء، انقر في أي مكان خارج الملاحظة لحفظها.
استمر في إعداد المصادر والملاحظات الأخرى حتى تقوم بإضافة جميع الأبحاث والمعلومات التي تحتاجها. انقر على مصدر محدد لمشاهدته في جزء كبير. يوفر دليل المصدر ملخصًا للمعلومات بالإضافة إلى موضوعاتها الرئيسية.
عند هذه النقطة، يمكنك البدء في طرح الأسئلة لتوضيح تفاصيل محددة من المعلومات المصدر. يقترح الذكاء الاصطناعي المدمج في تقنية NotebookLM أسئلة بناءً على تحليله للمصادر. انقر على أحد الأسئلة المقترحة للحصول على إجابة. يمكنك بعد ذلك تحديد أسئلة المتابعة.
لطرح أسئلة مقترحة حول أي من المصادر، انقر فوق هذا المصدر لفتحه في الجزء الأكبر. الأسئلة المقترحة التي تظهر تخص هذا المصدر المحدد. انقر على السؤال الذي تريد طرحه.
بالإضافة إلى الأسئلة المقترحة، يمكنك بالطبع طرح أسئلتك الخاصة. في الموجه، اكتب السؤال الذي تريد طرحه وانتظر الإجابة.
وأخيرًا، يمكنك مشاركة دفتر الملاحظات مع شخص آخر. انقر على أيقونة المشاركة في الجزء العلوي الأيسر وأدخل اسم المستلم أو عنوان Gmail. انقر فوق المربع المنسدل الموجود بجوار اسم الشخص وحدد ما إذا كنت تريد تمكينه من تحرير دفتر الملاحظات أو عرضه فقط. عندما تصبح جاهزًا، انقر فوق إرسال لإرسال الرابط إلى دفتر الملاحظات الخاص بك.